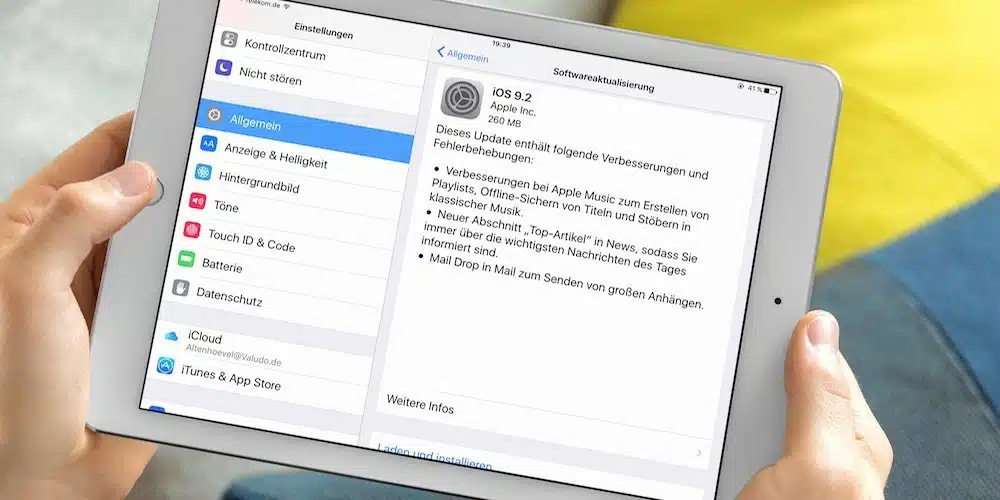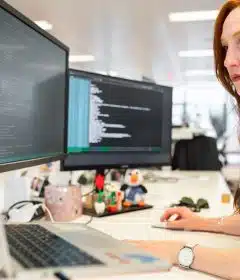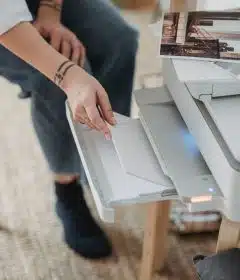Comment modifier votre signature de courriel sur iPhone ou iPad
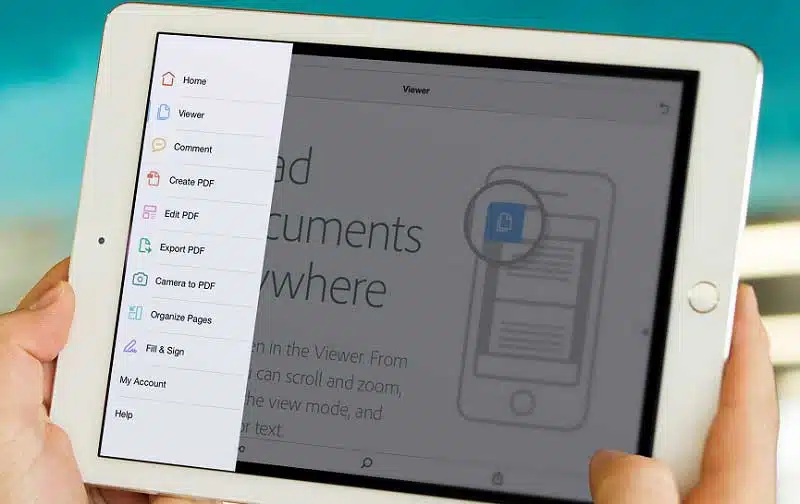
Option de personnalisation de courrier très appréciée, la signature est adoptée par un grand nombre de personnes. Aussi bien les entreprises que les particuliers la privilégient aujourd’hui en France. Utilisateur d’un smartphone Apple, vous ambitionnez de vous doter d’une signature de courriel ? Voici la démarche à suivre pour changer votre signature de courriel sur iPhone ou iPad.
Plan de l'article
- Retour sur les fondamentaux à propos de la signature de courriel sur iPhone et iPad
- Modifier signature de courriel sur iPhone ou iPad : voici la procédure à suivre
- Supprimer signature de courriel sur iPhone ou iPad : une procédure identique à la modification
- Conseils pour réussir le choix de la signature de courriel sur iPhone ou iPad
- Personnalisation avancée de votre signature de courriel sur iPhone ou iPad : ajoutez des images et des liens
- Utiliser plusieurs signatures de courriel sur iPhone ou iPad : comment les gérer efficacement
Retour sur les fondamentaux à propos de la signature de courriel sur iPhone et iPad
La signature de courriel représente un texte qui apparaît en fin de mail. C’est une option de personnalisation des courriers. Elle est très appréciée, car elle permet de partager des informations importantes, rendre son courrier drôle et amusant, etc. La signature de courriel est exploitable sur tous les terminaux aujourd’hui. Les iPhones et les iPads ne dérogent pas à ce fait.
A lire aussi : Comment assembler plusieurs pages dans un même fichier ?
Sur iPhone ou iPad, une signature par défaut est automatiquement prévue. Il s’agit de la mention Envoyé de mon iPhone. Sauf modification de votre signature de courriel, la mention sera visible sur tous les mails que vous envoyez. Heureusement, la procédure de modification de la signature de courriel est accessible à tous et ne prend que quelques minutes.
Modifier signature de courriel sur iPhone ou iPad : voici la procédure à suivre
C’est bien à tort qu’on pense que le changement de signature de courriel sur iPhone ou iPad est complexe. De manière générale, il suffit de 5 minutes pour valider la procédure et modifier la signature de courriel. La démarche à suivre est identique sur iPhone et sur iPad.
A voir aussi : 21st : pourquoi le suffixe st est utilisé après 21 en anglais ?
Pour commencer, ouvrez les paramètres de l’appareil. Ouvrez ensuite l’option Mail. Si vous utilisez une ancienne version d’IOS, recherchez et ouvrez l’option Mail, Contacts, Calendrier. Dans la nouvelle page qui s’ouvre, identifiez l’option Signature et ouvrez-la.
Ici, vous disposez de deux options. Vous pouvez modifier la signature de courriel pour tous les comptes. C’est l’option par défaut. Il est également possible de procéder à une modification par compte. Ce procédé est recommandé si vous souhaitez utiliser des signatures différentes pour vos comptes de courriel.
Pour une modification pour tous les comptes, laissez l’option Tous les comptes cochés lorsque vous ouvrez Signature. Dans le champ de texte prévu en bas, supprimez Envoyé de mon iPhone et écrivez votre nouvelle signature de courriel.
Pour une modification compte à compte, sélectionnez l’option Par Compte quand vous ouvrez Signature. Sous chaque compte enregistré sur l’appareil, un champ de signature est proposé. Procédez à la modification compte à compte en veillant à entrer la bonne signature pour chaque compte.
Supprimer signature de courriel sur iPhone ou iPad : une procédure identique à la modification
Après quelques temps d’utilisation, vous pouvez à nouveau ressentir l’envie de modifier votre signature de courriel. Pire, vous pouvez souhaiter la supprimer. Pour se faire, rien de plus simple. Sur votre iPhone ou iPad, accédez à l’option Signature en ouvrant les paramètres. Autrement dit, suivez la procédure de modification exposée plus haut.
Au moment de modifier votre signature de courriel, supprimez tout le texte et enregistrez la modification avec le champ vide. Votre signature de courriel est ainsi supprimée. Pour vérifier la réussite de la suppression, envoyez un mail depuis l’un de vos comptes sur l’iPhone ou l’iPad et observez si la signature est toujours visible.
Conseils pour réussir le choix de la signature de courriel sur iPhone ou iPad
Vous pouvez modifier votre signature de courriel et la supprimer autant de fois que vous le souhaitez. À chaque modification, votre défi sera de trouver le bon texte pour votre signature. Ici, de nombreuses options s’offrent à vous. Avant de faire votre choix, sachez que les citations courtes et concises sont les plus efficaces. Évitez donc un long pavé au moment de rédiger votre citation.
L’une des astuces les plus efficaces consiste à opter pour une citation comme signature de courriel. Recherchez à cet effet une citation qui vous inspire et vous motive. En la mettant en signature, vous pourrez ainsi la partager avec vos correspondants.
Si vous le souhaitez, vous pouvez mettre un texte drôle en guise de signature. Votre signature peut également être commerciale et présenter votre site internet, votre nom d’entreprise, votre numéro professionnel, etc.
Personnalisation avancée de votre signature de courriel sur iPhone ou iPad : ajoutez des images et des liens
Si vous voulez aller plus loin dans la personnalisation de votre signature, pensez à bien utiliser la fonction prévue à cet effet dans les paramètres de messagerie sous ‘signature’. Gardez cependant à l’esprit qu’une signature trop chargée en images et en liens risque d’alourdir considérablement vos messages électroniques. Il est donc recommandé de rester raisonnable quant au nombre d’éléments ajoutés afin que la lecture reste agréable pour vos correspondants. Quelle que soit la méthode choisie pour personnaliser sa signature électronique sur iPhone ou iPad, pensez à bien veiller à son adéquation avec vos objectifs professionnels ou personnels.
Utiliser plusieurs signatures de courriel sur iPhone ou iPad : comment les gérer efficacement
Si vous avez plusieurs comptes e-mails ou si vous avez besoin de changer régulièrement de signature, les applications tierces peuvent s’avérer utiles. Elles permettent effectivement d’utiliser différentes signatures pour chaque compte e-mail et même d’en changer facilement selon vos besoins. Pour gérer efficacement ces différentes signatures sur iPhone ou iPad, pensez à bien organiser votre messagerie électronique. La première étape consiste à bien identifier vos différents comptes e-mails, que ce soit pour un usage personnel ou professionnel.
Pensez à classer vos messages par catégories (personnel, travail…) afin de faciliter la gestion des signatures correspondantes. Vous pouvez aussi utiliser des raccourcis claviers pour insérer rapidement la signature appropriée dans votre message.
Cette option est disponible dans les paramètres de l’application Mail elle-même qui peut être utilisée comme application universelle pour tous les services courriels existants tels que Yahoo!, Gmail, etc., notamment depuis iOS 12 où l’on peut ajouter une signature différente à chaque compte e-mail connecté sur son appareil.
Le choix entre ces deux options dépendra donc avant tout du volume d’e-mails reçus quotidiennement et du niveau d’exigence quant aux fonctions associées au service courriel connecté sur le smartphone.
Quel que soit votre choix concernant l’utilisation de plusieurs signatures électroniques sur iPhone ou iPad, gardez toujours en tête qu’une bonne organisation est essentielle pour une utilisation optimale !